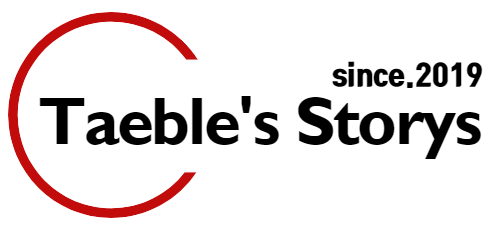윈도우 10 설치용 USB 만들기
- 잡상식 & 팁
- 2019. 6. 29.
" 윈도우 10 설치용 USB 만들기 "
인터넷이 반드시 연결되어 있어야 해요~
윈도우 10으로 업그레이드 하기 위해서는
먼저 윈도우 10 설치용 USB가 필요합니다.
뭐 만드는 방법은 엄청 간단합니다.
일단 8기가(GB)이상의 용량을 가진
USB 드라이브가 있어야 합니다.
물론, USB 드라이브는 포멧을
하셔야 하고요~
포맷하는 방법은 생략하려 했으나
간략하게 말씀드리면,
USB를 꼽고 해당 USB 드라이브 우클릭해서
포맷 누르시면 됩니다.
이제 윈도우 10 설치용 USB를 만들기 위한
준비가 끝났어요.
마이크로소프트 공식 사이트로 이동을 하세요~
<< https://www.microsoft.com/ko-kr/software-download/windows10 >>
▼ [ 지금 도구 다운로드 ] 를 클릭합니다.
▼ [실행] 버튼을 누르세요
▼ [ 동의 ] 버튼을 클릭하세요
▼ [ 다른 PC용 설치미디어(USB 플래쉬 드라이브) 만들기 ] 선택 후 다음 클릭.
▼ 32비트 또는 64비트 선택하시고 다음 클릭.
▼ [USB 플래쉬 드라이브] 선택 후 다음 클릭.
▼ USB 플래시 드라이브가 준비되었다는 창이 뜹니다. 마침 클릭하세요.
이때 USB를 제거해주세요.
여기까지 하시면
윈도우 10 설치 USB는 이제 다 만든겁니다.
이제는 업그레이드 또는 설치를 해야겠죠.
업그레이드 또는 설치를 할 노트북이나 컴퓨터의
부팅순서를 바꿔줘야 해요.
그렇게 해줘야 지금까지 만든
USB를 인식할 수 있게 됩니다.
노트북이나 컴퓨터 별로 제조사가
다 다릅니다. 제조사 별로 [ BIOS ] 화면에
들어가는 단축키 역시 다 다릅니다.
<< 컴퓨터 제조사별 단축키 >>
삼성 |
F2 / ESC |
아수스 |
F2 / DEL / ESC |
엘지 |
F2 / F12 |
HP |
F10 / ESC |
인텔 |
F10 |
레노버 |
F1 / F2 |
기가바이트 |
F12 / DEL |
한성컴퓨터 |
DEL / F10 |
100% 맞다고 할수 없습니다.
꼭 나름대로 네이버나 구글링을 통해서
찾으시길 바래요~
이 부분은 힘드셔도 스스로 해결하셔야 하며,
USB를 부팅순서 1순위로 저장하시고
컴퓨터나 노트북을 재부팅하면
윈도우 10 설치 및 업그레이드가
시작이 됩니다.
대부분의 단계가 별 어려움 없이
자동으로 완료될겁니다.
정품키가 없어도 설치 및 업그레이드는
가능합니다. <<끝>>
'잡상식 & 팁' 카테고리의 다른 글
| 모니터 인치 확인하는 방법 (0) | 2019.07.10 |
|---|---|
| 윈도우10 네트워크 공유 설정 하기 (0) | 2019.07.02 |
| 공인중개사 1차 시험과목 / 부동산학개론, 민법 (0) | 2019.06.23 |
| 구글 애드센스 정책위반 사항 (0) | 2019.06.13 |
| 네이버에 티스토리 블로그 등록하기 (0) | 2019.06.11 |